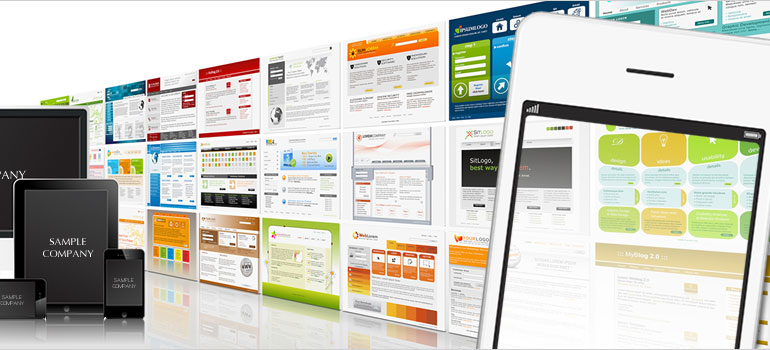メールソフトごとの具体的な設定方法はこちらクリックください。ページ下部にジャンプします。 独自ドメインメールのメリットやデメリットなど初歩的なことはこのまま読み進めてください。
【独自ドメインメールを使う意義】
独自ドメインメールアドレスはプッシュ通知ができません。
プッシュ通知とはメールが来た時点で音やバッヂで教えてくれる機能のことです。
意外かもしれませんがプッシュ通知というのは特殊な設定でして、Outlook.comやGoogleworkspace、icloud.com、GmailやYahooメール、または携帯キャリアメールなどだけが使える機能です。
しかし、プッシュ通知ができない不便を差し引いたとしましても、GmailやYahooメールをビジネスシーンで使うことのほうが問題があるように思います。
GmailやYahooメールなどのフリーメールをビジネスシーンで使っている方がおられますが、身分を明かしたくない、もしくはあなたを信用していませんよっていう意味で、相手側に受け取られるケースがあるからです。
それらのフリーメールは、むかし偽名でも作れたので、捨てメールといいまして信用していない相手に使うメールだった名残りのようなものがあるためです。
すごく気にされる方がおられますので、できればビジネスで使うのは避けたいところです。
また@gmail.comや@yahoo.co.jpなどは、@以降が有名すぎるため、ブルートフォースアタック(総攻撃)対象になりやすく、迷惑メールも届きやすいですし、GmailやYahooメールを受信拒否している人も多いため、相手の迷惑メールフォルダにも入りやすいです。
独自ドメインメールが素晴らしい/使いやすいというより、フリーメールのほうがビジネスにおける機会損失が大きいというニュアンスが正しいかもしれません。
なので、ホームページ作成でドメインを取得したことに並行しまして、独自ドメインメールを利用されることをお勧めしております。
またメールをプッシュ通知に頼りすぎといいますか「プッシュ通知がないと仕事が困る」という仕事環環境は、かなり改善したほうがいいように思います。
プッシュ通知がなければ仕事に支障がある、ではなく視点を変えてその仕事環境を変えてみませんか?そういったことも視野に入れてみてください。そういった環境が作れればすごく仕事がやりやすくなります。
個人的には毎日たくさんのメールを処理しますが、プッシュ通知はまったく必要としない仕事環境を整えました。工夫次第で絶対に出来ると思いますのでぜひチャレンジされてみてください。
【携帯キャリアメールを利用されている方へ】
docomo.ne.jpやezweb.ne.jpなどの携帯キャリアメールも、かなり特殊なメールです。通信プロトコルという技術的な部分が根本的に違いまして、ビジネスシーンで使い続けることには問題があることが多いです。
日本はガラパゴス化しているので、違和感なく使っている人が多いのですが、「ビジネスシーン」では問題あります。他のメールとの、そもそもの送受信における通信プロトコル(技術的な)問題。
そちらのメールアドレスは、プライベートで利用するものと割り切り、ビジネスシーンでは独自ドメインメールの取得をお勧めします。
【独自ドメインメールは通知という機能がありません】
LINEや携帯キャリアメールの発展で、連絡が来たら通知がくる(音が鳴る)ことに現代の人は馴れていますが、独自ドメインメールは通知設定ができません。
メールが来ているかどうかの確認は、メールソフト(アプリ)を開く必要があります。アプリを開いた時点で送受信が行われ、通知確認します。
これはなぜかといいますと、通知が来るメール(yahooやgoogleなど)は、ウェブ上(サーバ上)のメールを確認しているだけなので、ネット環境がなければそもそも受信メールなどを確認することができません(端末側にはメールが保存されていない)
対してpopと呼ばれる独自ドメインメールは、パソコンまたはスマホの端末側にデータを保存しますので、オフラインで過去メールの確認・作業が可能です。そのほうがビジネスには適していることが多いため。
そのあたりの仕様の違いとなります。
【複数の端末へ設定が可能】
自宅のパソコン・事務所のパソコン・スマホなど複数の端末に設定可能です。
- 自宅のパソコンへ。
- 自宅のwindowsパソコンに入っているサンダーバード(メールソフト)に独自ドメインメールを設定
- 会社のパソコンにも。
- 会社のwindowsパソコンに入っているoutlook2013(メールソフト)に独自ドメインメールを設定
- スマホへにも。
- 個人で使用しているiPhoneのメールアプリに独自ドメインメールを設定
★設定に利用するパスワードやサーバー名などは別途メールでお送りします。
【設定に必要な情報】
※別途メールでお知らせします
●新規メールアドレス
●受信・送信メールサーバー名
●パスワード
●受信ポート番号・送信ポート番号
※設定に必要な情報は上記ですべてです。別途メールで送らせて頂きます。ただしiPhoneやwindowsメールへの設定の場合はポート番号の設定などは必要ありません。
【基本的なメール設定方法】
上記しましたメール設定に必要な情報を、お使いのメールソフトの中の「アカウントの追加」というところへ入力していくだけです。
しかしメールソフトによっては「アカウントの追加」という項目が、どこにあるのかすごくわかりにくいソフトがあります(;'∀')
設定方法が分からない場合、ネット検索すればたくさん情報がありますので、検索してみてください。 そのときの検索キーワードは、「独自ドメインメール設定 〇〇〇(メールソフトの名前」で検索してみてください。
※主要なメールソフトの設定方法はこのページ内でも紹介しております。
【Officeを利用されている方へ】
Office(エクセルやワード)を利用されていれば、高確率でOutlookメールソフトが付随しております。そちらをご利用ください。ただし絶対付属しているわけではないです。
【使わないほうがいいメールソフト】
windows liveメール、hotmailまたはwindows8.1以降に搭載されているただ単に「メール」というソフトは使わないでください。問題の多いソフトです。
windows liveメールやhotmail・・・昔から無料で使えたメールソフトですが、2017年にサポート終了しております。セキュリティがかなり脆弱なのでもう使っている人はいないです。
windows8.1以降に搭載されている「メール」というソフト・・・こちらはサーバ側の蓄積メールを削除することができなくて、ホームページ運営に問題が生じます。
【メールソフトが無い人へ】
パソコンにメールソフトが入ってない場合、フリーで利用できるメールソフトはたくさんありますが、代表的なフリーメールソフトはサンダーバードです。サンダーバードでよろしければこちらよりダウンロードしてご利用くださいませ。
※基本的にパソコン用です。
Thunderbird(サンダーバード)ダウンロードはこちら
アンドロイド系スマホでメールソフトを探されている方は、下記のアンドロイド系スマホの欄をご覧ください。iPhoneは青地に白抜きの「メール」というアプリ一択です。
※アプリ=ソフト
★注意点
当社から別途メールでお送りした「設定に必要な情報」ですが、たくさんあるメールソフト側で「呼び方」が統一されておりません。
たとえば「受信サーバ名を入力」と「POPサーバ名を入力」は同じ意味です。いい方がメールソフトごとに違いますので、なんとなくこれを聞かれているのかな?と推測で対応する必要もあるかと思います。
とにかく入力したい項目については、メールで送っているモノがすべてです。それをうまく当てはめていくことになります。
具体的な設定方法は下記を参考ください。
Outlook2016の場合
Outlookはバージョンによって設定方法が異なります。
ただし
どのバージョンにしましても、基本的にやりたいことは同じでして、Outlookメールソフトの中の「アカウントの追加」というところを探し、メールで送りました「設定に必要な情報」を入力していく、という流れとなります。
パソコンに設定するのではなく、あくまでOutlookメールというソフトの中の設定ということにご留意ください。
まずはパソコンの中にあるoutlookというソフトを立ち上げてください。
そのときに「Outlookへようこそ」とか、「Outlook2016へようこそ」という表示が出てくる場合は、こちらをクリック ください。MSO版というバージョン違いのため操作方法が異なります。
これ以降は
「ようこそ」画面がポップアップされない場合の流れです↓
画面左上のファイルをクリック
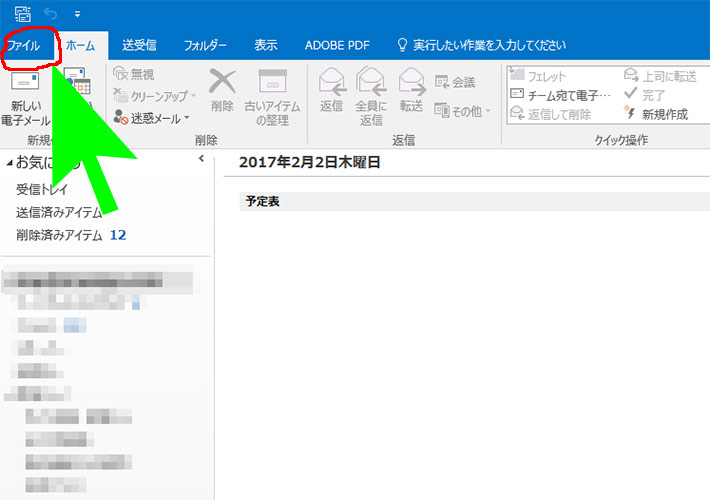

アカウントの追加をクリック
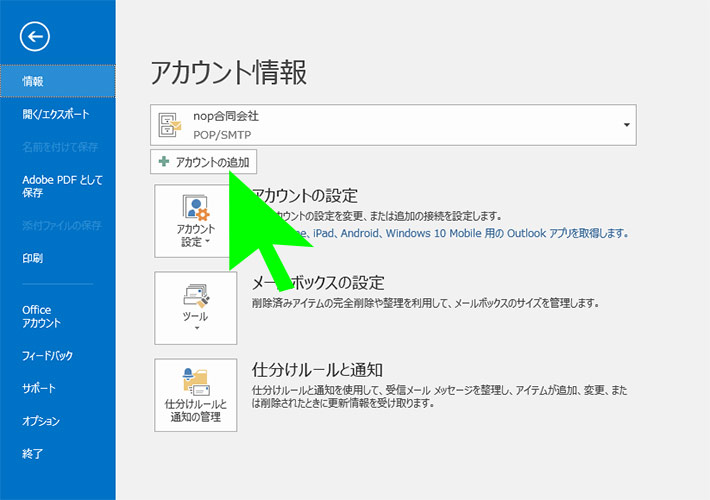

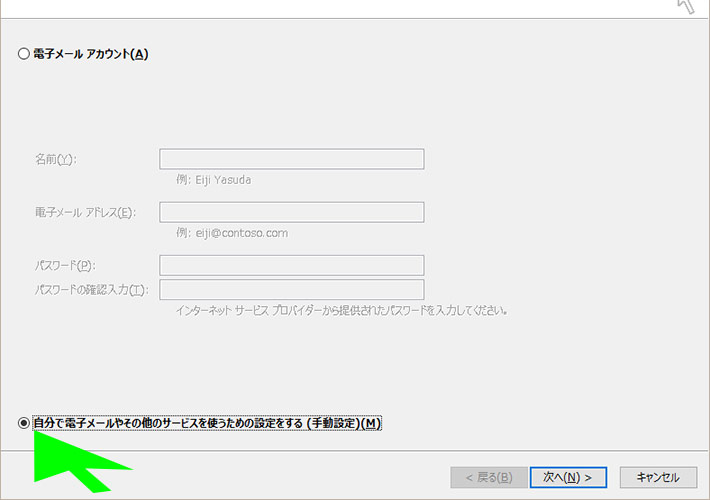

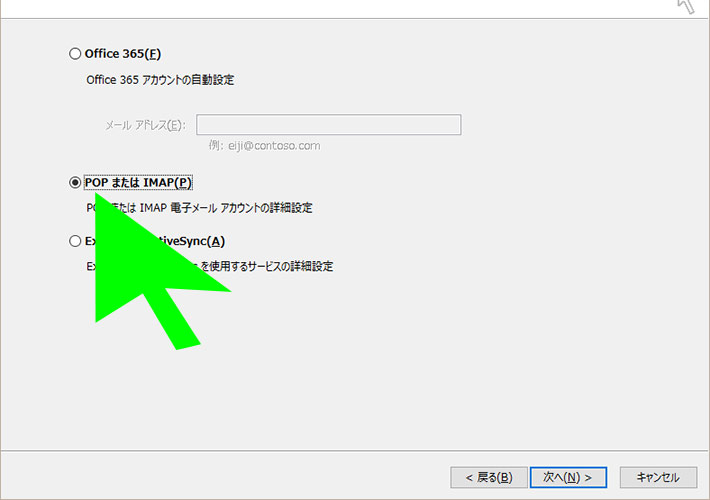

入力に必要な情報は別途メールしますので、スペルミスやチェックの有無に注意して、すべて入力できたら詳細設定をタップ。一番上の名前はメール宛先(相手)に表示される名前です。日本語OKです。チェックを入れる入れないも注意して下記画面通りにお願いします。
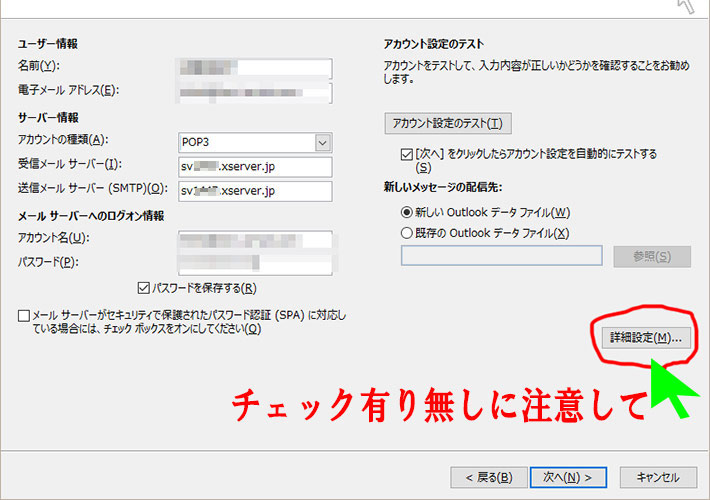
名前(Y) ➡任意(相手に表示される名前になります)
電子メールアドレス(E) ➡メールアドレス
アカウントの種類(A)➡ POP3
受信メールサーバー➡「受信メールサーバー」の値を入力してください。
例)sv***.xserver.jp
送信メールサーバー(SMTP)➡「送信メールサーバー」の値を入力してください。
アカウント名(U) ➡メールアドレス
パスワード(P) ➡記載パスワードを記入ください。
メールサーバーがセキュリティで保護されたパスワード認証(SPA)に対応している場合には、チェック ボックスをオンにしてください➡チェック【なし】 でお願いします。別項目でチェックします。
上記画面(画像)の✔の有り無しに注意してください。画面と同じようにお願いします。

送信サーバーのタブをクリック
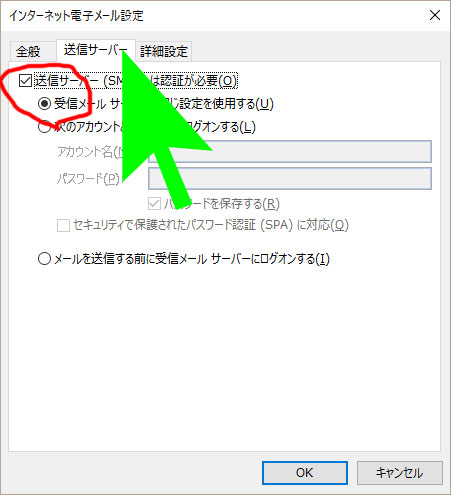

詳細設定のタブをクリック
ポート番号やチェックの有無など下記画面通りにお願いします。
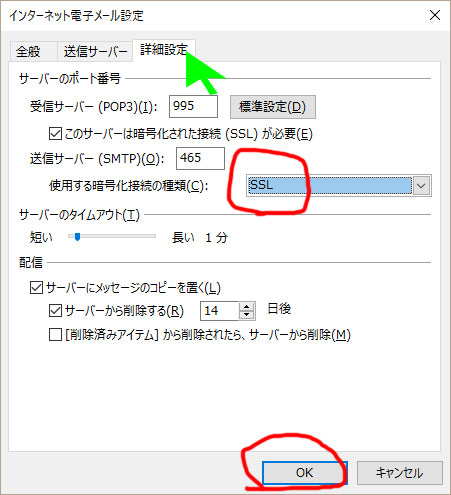
上記画面(画像)の✔の有り無しに注意してください。画面と同じようにお願いします。

上記の「使用する暗号化接続の種類」をSSLにすると設定ができない環境の場合があります。その場合はポート番号やチェックの位置に注意して下記画面通りに設定してみてください。
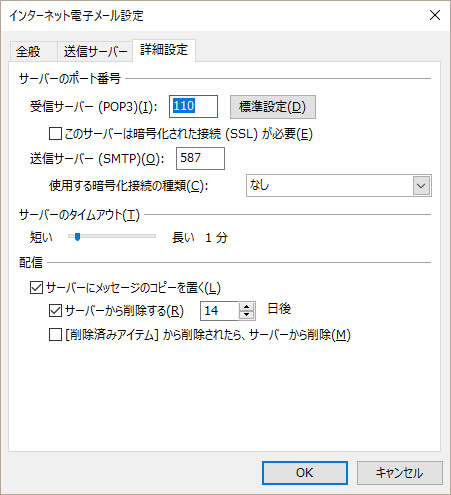

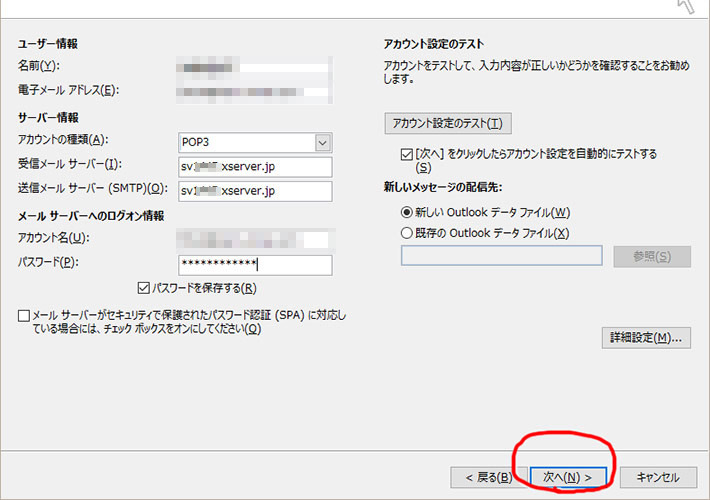

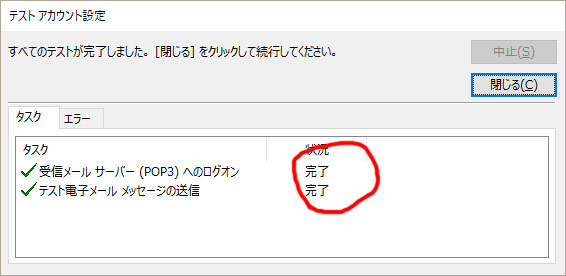
完了にならない場合はどこかのチェック漏れか記述ミスがある可能性が高いです。
もしくはないと思いますが
当社からお伝えしましたパスワードが間違っている可能性です。記述ミスがなさそうであれば、大変お手数ではございますが当社までご連絡ください。申し訳ございません。
また完了にならなかった場合
最初に戻ってもう一度チェックの有無や記述ミスに注意してやり直せばいいだけですが、その場合アカウントの追加ではなく、作りかけのアカウントができていると思うのでそれをダブルクリックしてください。
やり直しの場合はアカウントの追加ではありません。
アカウントが追加されていないようであればもちろん追加でOKです。アカウントが追加されてしまったかどうかは、やり直したタイミングによります。
設定がうまくできない方へ
1) チェックの有り無しを見直してください。画面通りにお願いします。
2) スペル間違いや.(ドット)の有り無しを見直してください。
iPhoneの場合
下記の順番にタップしていってください。入力に必要な情報は別途メールします。
ios14の場合
【設定】
↓
【メール】※注意
↓
【アカウント】
↓
【アカウントを追加】
↓
【その他】
↓
【メールアカウントを追加】
※ios13より古いバージョンは設定からメールではなく、設定から「アカウントとパスワード」です。
↓
【それぞれ入力】
-【名前】
(相手に表示されます。ビジネスシーンでしか使わないなら社名でOKですが、そうでないなら少し考える必要があるかと思います。日本語OK)
-【メールアドレス】
決めたメールアドレスです
-【パスワード】
お送りしているパスワードです
-【説明】
(自分のiPhoneに表示される表示方法です。わかりやすくお好きに日本語OK)
↓
次へ
↓
上部のPOPを必ず選択
(IMAPが選択されていると思います(IMAPが青く反転していませんか?)POPを選択しPOPを青く反転させてください)
↓
【受信サーバー情報を入力】
ホスト名(受信サーバー名です)
ユーザー名(メールアドレスです)
↓
【送信サーバー情報を入力】
ホスト名(送信サーバー名です)
ユーザ名(メールアドレスです)
パスワードを入力(オプションと書いている場合がありますが必須です)
↓
保存を押してしばらくその画面でお待ちください。(検証中)※ネット環境によっては数分かかる場合あります。
↓
10分20分も画面が変わらない・エラーなどの場合は入力間違いの可能性が高いです。3~4分ぐらいはあり得ます。
検証中画面が終わり注意やエラーがでなければそれで完了しています。もう一つメールアドレスなどをお持ちであれば自由にテストメールしてみてください。
ただし必ず下記の設定作業を追加で行ってください。
もう一度、トップより
設定→メール(もしくはアカウントとパスワード)→今作ったアカウントをタップ→詳細
この詳細画面の中で、サーバから削除7日に設定してください。7日でiPhoneからメールが消えるわけではありません。サーバ上のお話です。7日にしてください。必須なのでよろしくお願いします。(すでに7日になっていればそれでOKです)
※注意1
エラーなどでうまく設定できない場合、一度今作ったアカウントを削除してください。
もう一度トップより設定→メール(もしくはアカウントとパスワード)→アカウント→今作ったアカウントをタップしますと、画面下部に削除ボタンがあります。
★参考(送信メールに署名をつけたい場合)
設定→メール→署名です。
署名とはメールを送るときに毎回毎回、会社名などを入力するのは面倒なので、定型文を事前挿入できますよって意味です。
アンドロイドやOutlook以外について
アンドロイド(スマホ)はオープンソースなので、たくさんメールソフトがあります。
GooglePlayストアからお好きなメールソフトをダウンロードすればいいのですが、多すぎてわからない場合は、一例として「TypeApp」というアプリをご紹介します。
GooglePlayストアより「TypeApp」というアプリをダウンロードしてください。
TypeApp設定画面
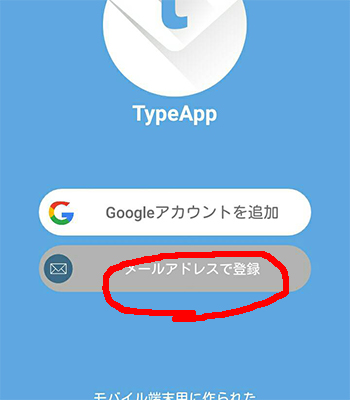
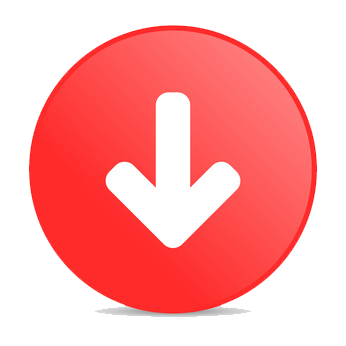

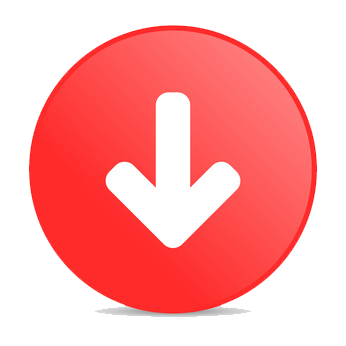
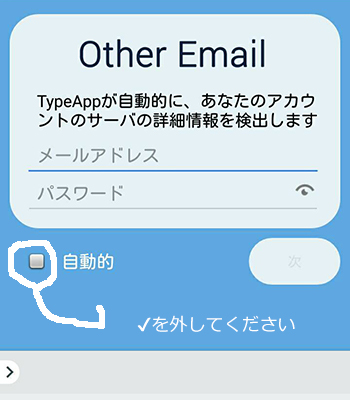
自動的にの✔を外してメールアドレス、パスワードを入力
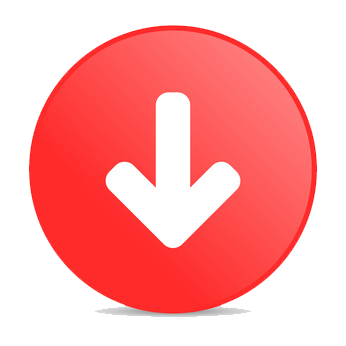
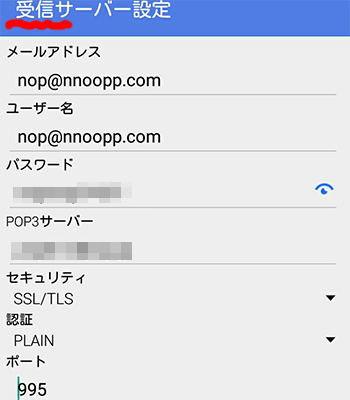
上記の通りに設定してください。
メールアドレス、ユーザー名はどちらも今回設定したいメールアドレスのことです。
POP3サーバ名はお送りしている「受信サーバ名」です。
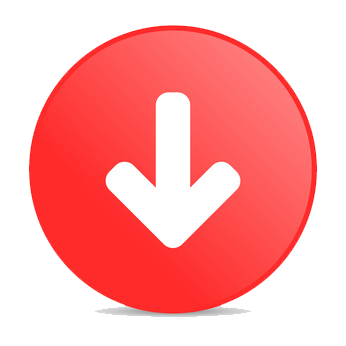
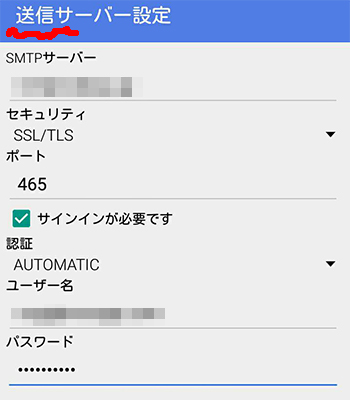
SMTPサーバー名は、お送りしている「送信サーバ名」です。ユーザー名はメールアドレス。
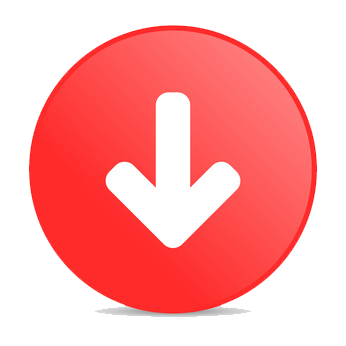
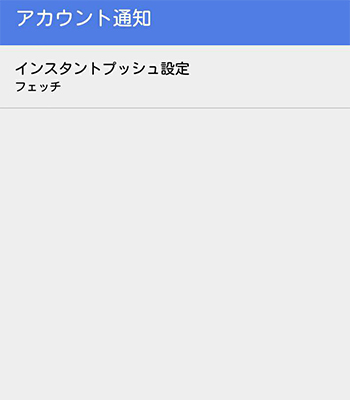
フェッチで設定
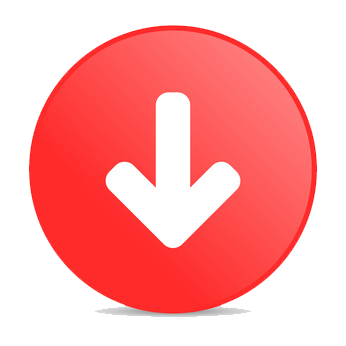
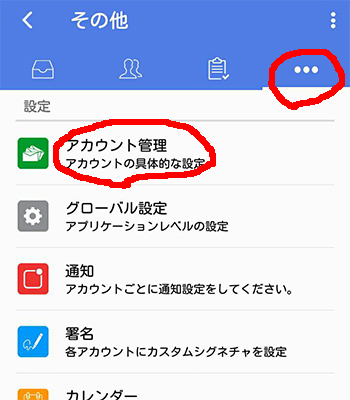
アカウント管理を選択
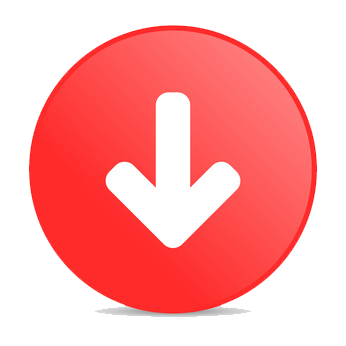
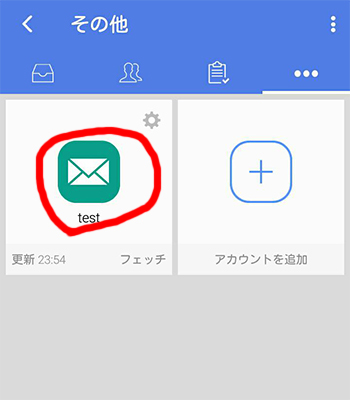
今作ったメールマークを選択
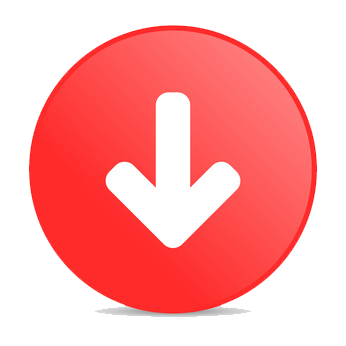
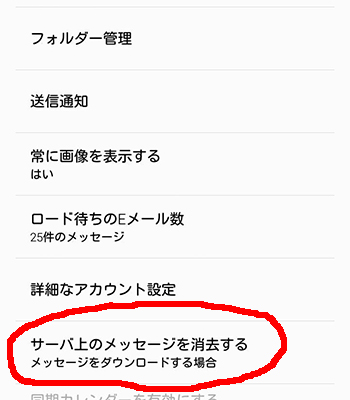
サーバ上のメッセージを消去する、のところを必ず「メッセージをダウンロードする場合」に設定してください。
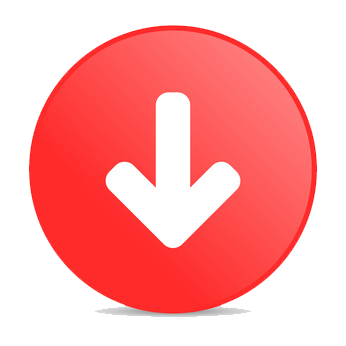
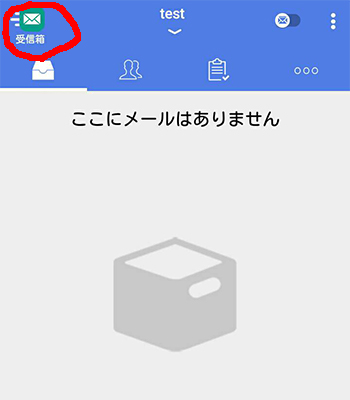
受信送信の切り替え
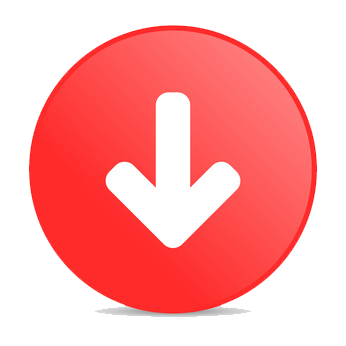
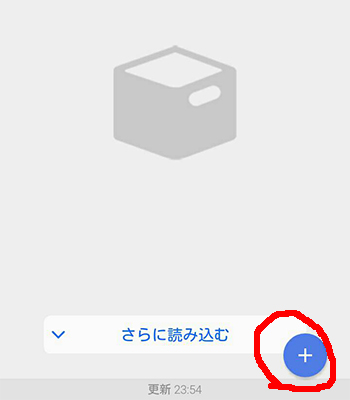
新規メール作成
サンダーバードのメール設定
サンダーバードのメール設定については、お手数ですがこちら参照ください。