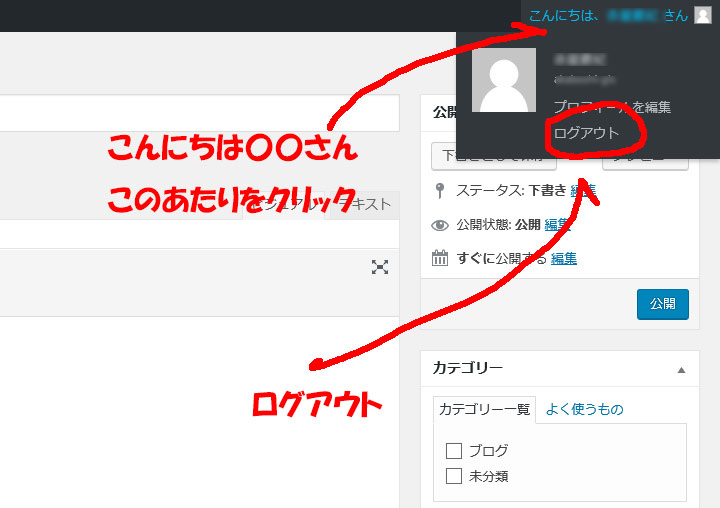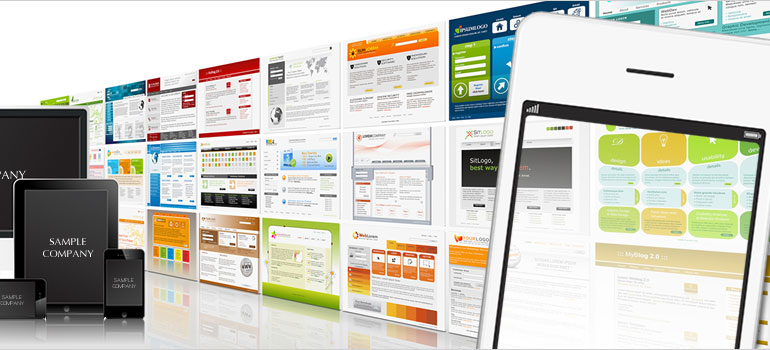操作方法の前に一点
ホームページを作ったばかりの場合、作り手側(社長様)は新鮮さがあると思いますが、ユーザーにその感覚は伝わっていません。見てる人は昔から存在しているホームページだと思っています。
日常的にブログを書いていることで(日付が入るので)、「あ、一応この会社はやっているんだな」と思ってもらうことができます。
当たり前のように思うかもしれませんが「すごく重要なポイント」となります。基本的にブログ以外で日付が確認できるところはありませんので。
書く内容や更新の頻度について
なんでもない記事を書いたことが、ユーザー様と共通点が発覚し、ご商売につながる可能性もあります。
よく訪れる喫茶店のサンドイッチがおいしかった!という日記のような記事でも
→私も行ったことある!的なことです。
年末年始のお知らせ、ゴールデンウィークのお知らせ、新商品の宣伝、施工中現場の様子、仕事から離れたプライベートな内容(人柄をわかってもらえるため)
記事の投稿ペースは、毎日でも、一週間に一度でも、一か月に一度でもぜんぜんOKだと思います。何年も放置しているサイトと思われたくないことが目的だからです。
一年に一回ですとさすがに問題ございます。やっているかやっていないかわからないレベルです。
管理画面はどこを触ってもOK
管理画面の変なところを触ってしまって「ホームページ」が変なことになる、ということはございません。
お客様専用の機能を制限した「管理画面」を発行しております。
安心してあれこれ触ってみてください。
いま書きかけているブログが消えてしまう!ってことはあるかもしれません!(笑)
ですがその程度です。このボタンなんだろう?→ お気軽に押してみてください。
具体的な管理画面の操作方法(グーテンベルクエディタ)
ログインに必要なユーザ名やパスワードは担当者からメールします。ログインして初めに開いた画面が「管理画面」です。もちろん一度投稿したブログ記事を削除することもできます。お試しで投稿(記事を書く)して、あれこれ触れてみてください。
ログイン後の画面操作について
左メニューの「投稿」というところにマウスを持っていってください。
投稿一覧と新規追加というボタンがでます。
新しい記事をかくなら「新規追加」。過去の記事を編集するなら「投稿一覧」です。
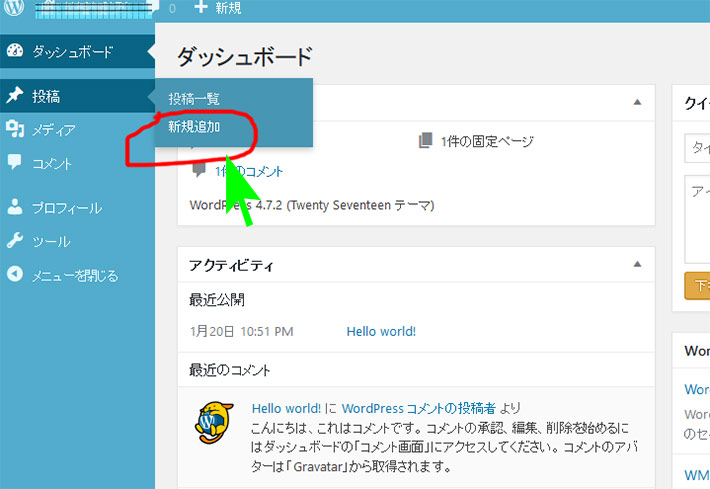

ちょっと癖のある管理画面
文字だけをツラツラ書きたいのであれば、ワードやメールを使うのと同じで、書いて改行しての繰り返しでOKです。
すこしややこしいのが「ブロック」という概念です。
ブロックとは「次にしたい行動」のことです。(次になにをしたいのか)次に文章を書きたいのか、次に画像を挿入したいのか、次に表を挿入したいのか。
次にしたい行動が写真を入れたいのであれば「画像」というブロックを追加します。
次にしたい行動が見出しを書きたいのであれば「見出し」というブロックを追加します。
下記のようなイメージです。
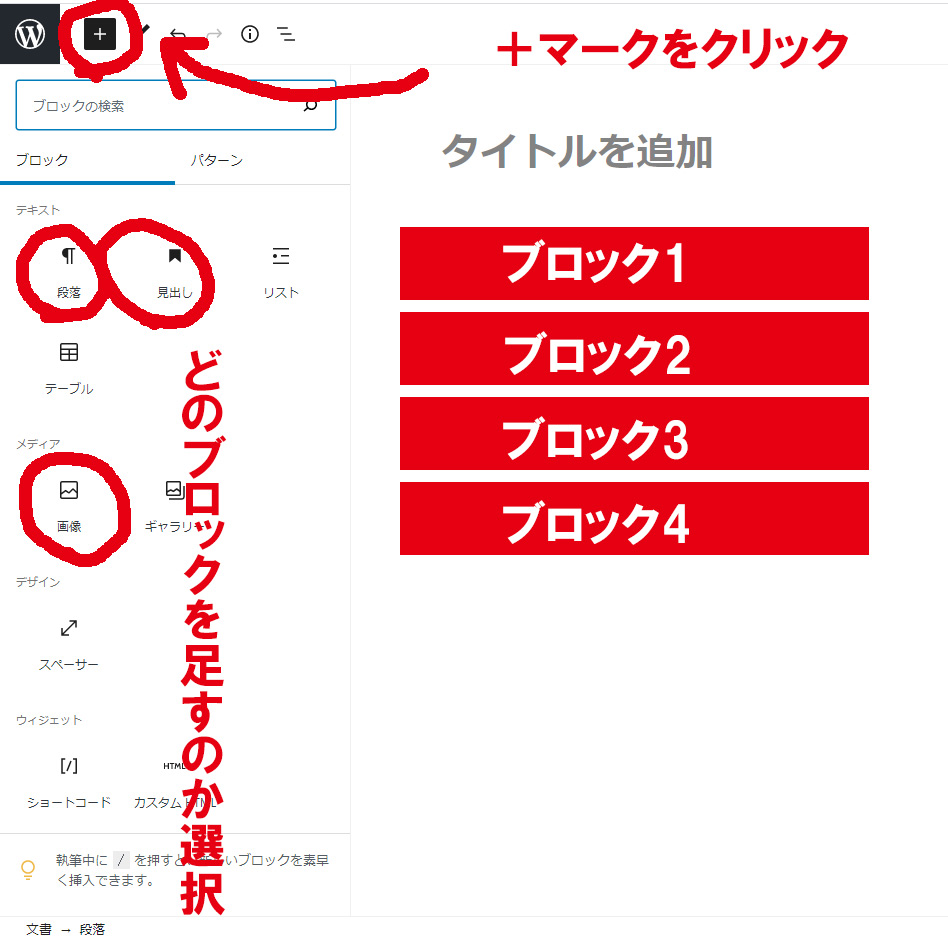
文章ですと句読点の「。」までが一つのブロックと思ってください。
便利に使えるように、文章だけは改行を押すことで「自動で次のブロック」へ移動してくれていると考えるとスムーズかと思います。
「。」まで書いたら、改行するのではなく、+マークから「段落」というブロックを選んで(次もまた文章を書きますよという指示を出して)、次の文章を書くことが本来の使い方です。段落=文章。ただ文章だけはそれを省略してくれている感じです。
「ワードプレス グーテンベルクエディタ 使い方」などと検索しますと、たくさん記事が見つかると思うのでそちらも参考にされてみてください。
基本的には左上の+マークからブロックを追加(次にしたいことを追加)すると思ってもらったほうが間違いないかもしれません。
意図しない位置にブロックが入ってしまったとき
ブロックをいくつか足していきますと、意図しない位置にブロックが入るときがあります。
その場合は気にせずそのブロックを完成させてください。そのあと、上下の矢印マークで、ブロックごと移動することができます
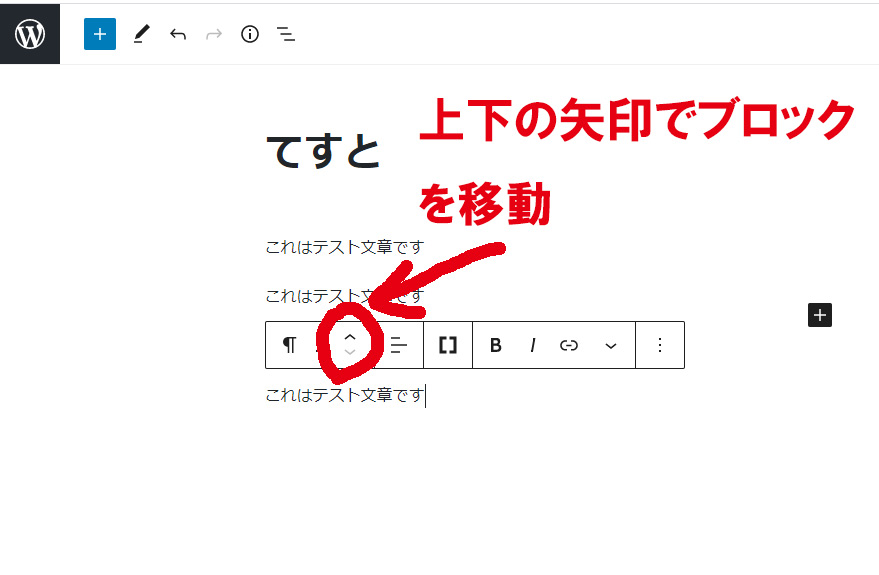

簡単な文字の装飾を行うこともできます。下記のあたりを参考にいろいろ触ってみてください。
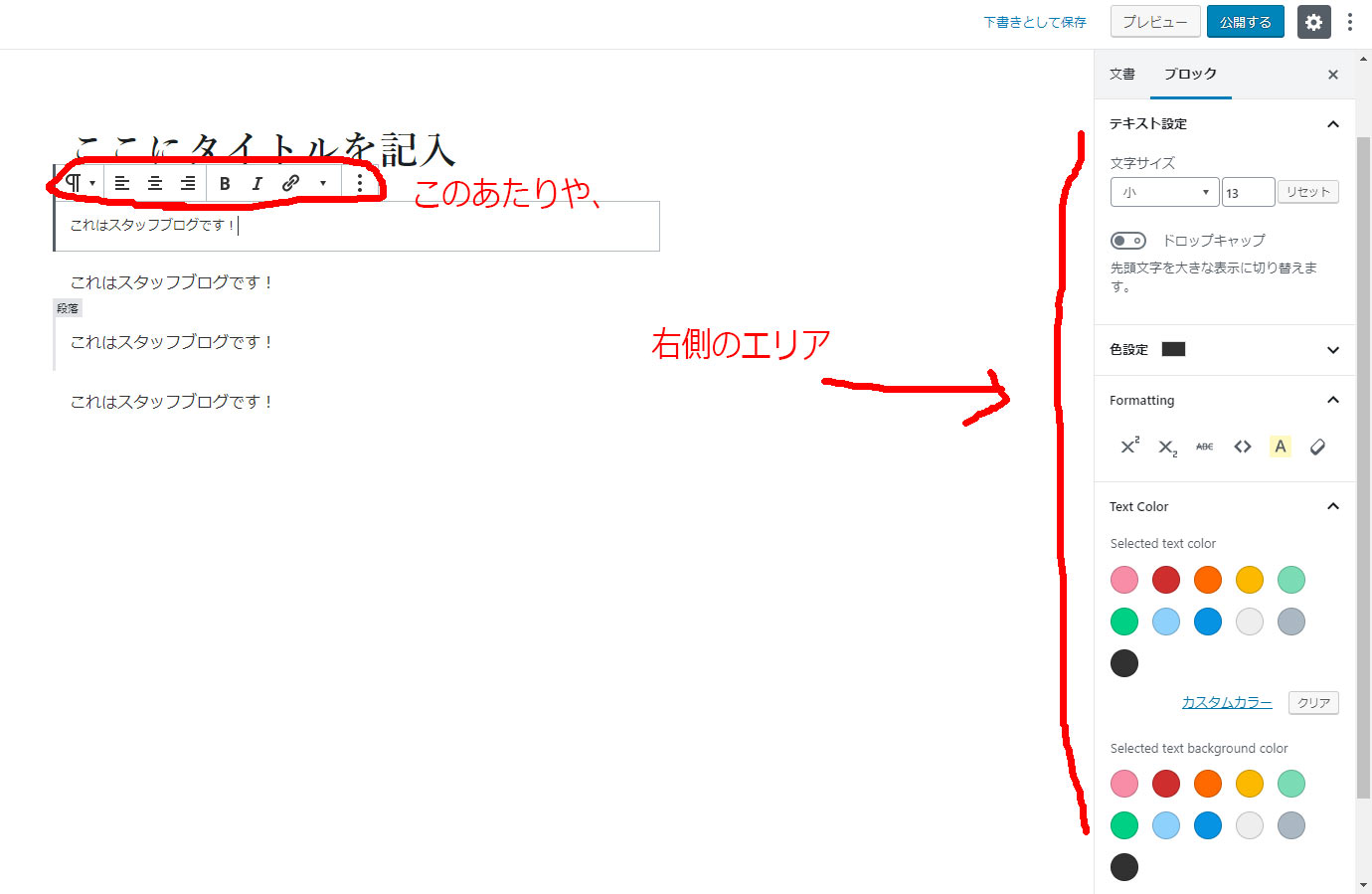
※右側の装飾エリアが表示されない方へ
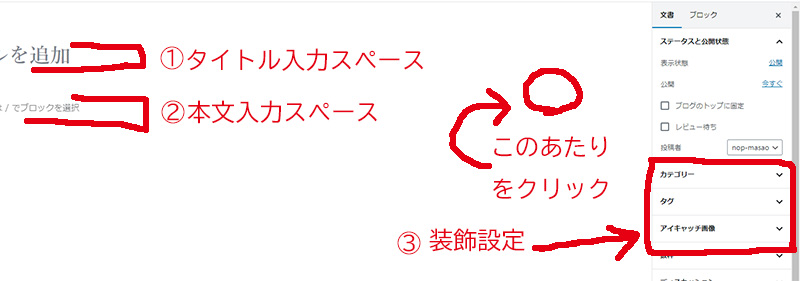
マウス(ポインタ)が①タイトル入力スペースや、②本文入力スペースを選択している状態ですと、③装飾設定欄が表示されません。「このあたりをクリック」と書いてあるあたり(余白スペースならどこでも)をクリックすることで、選択領域が解除され、右側の装飾設定欄が表示されると思います。

適切であるカテゴリに☑をいれてください。カテゴリという項目がでてこない場合、どこか余白をクリックしてみてください。また未分類の☑は外してください。
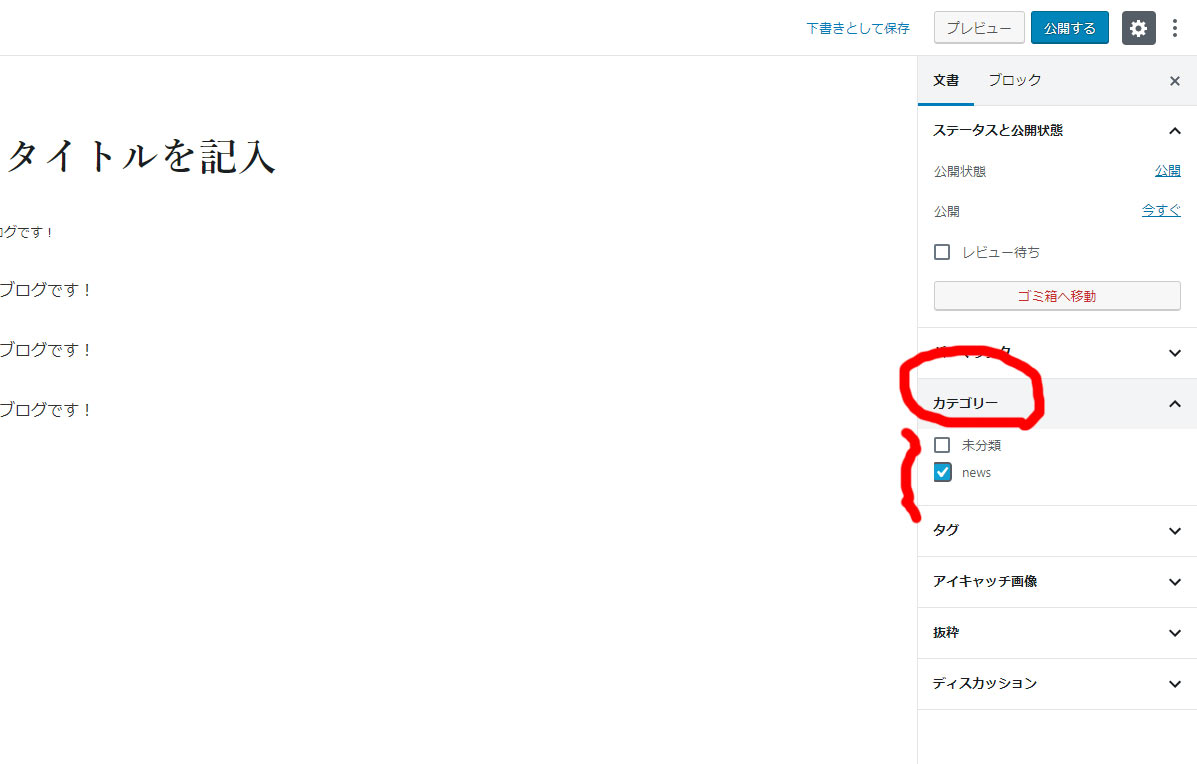

画面の右上にある公開ボタンを押すとホームページに反映されます。

画面左上のサイト名をクリックで実際のブログを確認できます。
ただ、ここを押すとこの管理画面に戻るのが面倒なので、別のタブを開いてホームページを確認してもOKです。
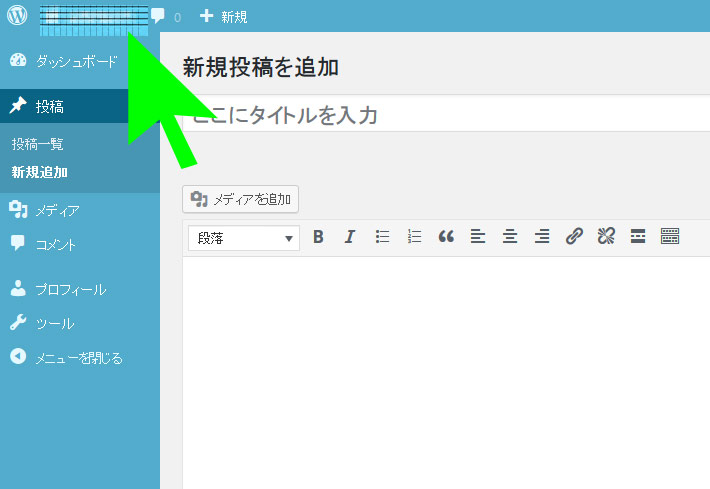

次の記事を書きたい場合や、管理画面のトップ(ダッシュボード)に戻る場合、画面左上の「W」マークをクリックしてください。
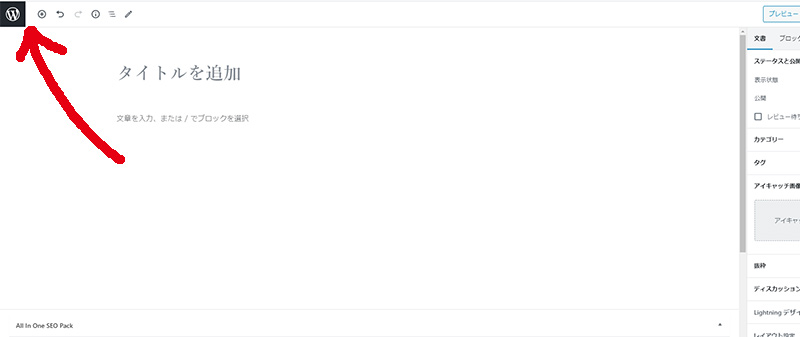
画像の挿入について
メディア=画像のことです。
書きたい記事(ブログ)に写真を掲載することも出来ます。
「画像」ボタンから挿入できます。
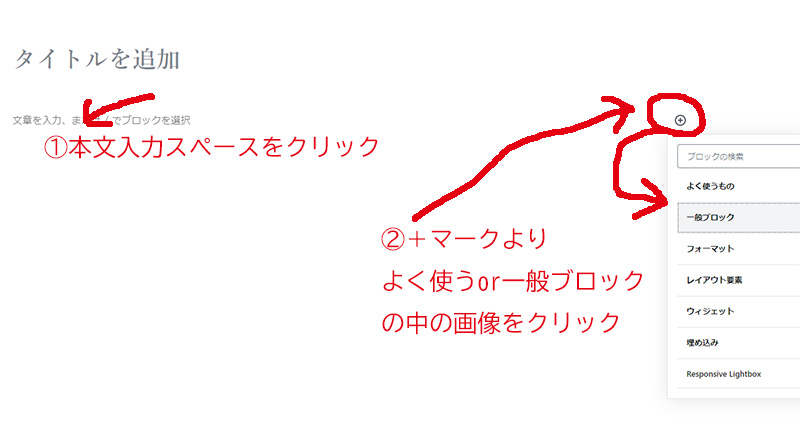
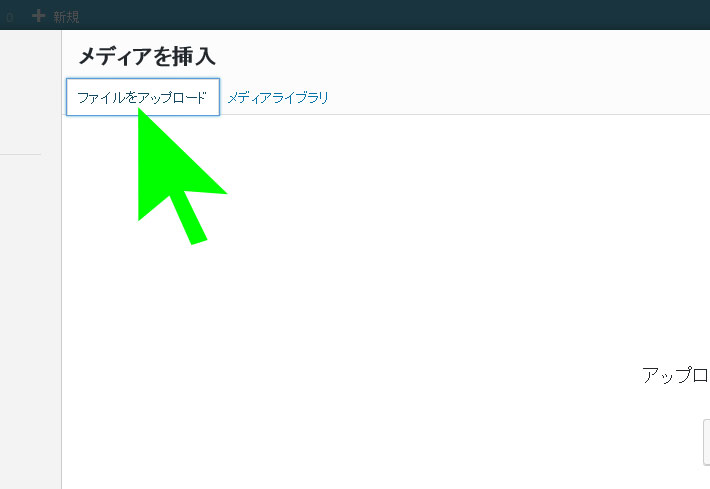
どこにある写真を挿入するのか?
パソコンやスマホの中にある写真をブログに挿入したい場合は「ファイルをアップロード」から選択ください。すでにワードプレス側に存在する写真から選択する場合は、メディアライブラリから選択してください。
メディアライブラリ・・・ワードプレスの中にある写真格納庫

画面右下の投稿に挿入(または選択)というところをクリックし、完了です。
画像のサイズ感などの調整は、任意の位置に挿入された画像をクリックし、数値を変更して調整ください。
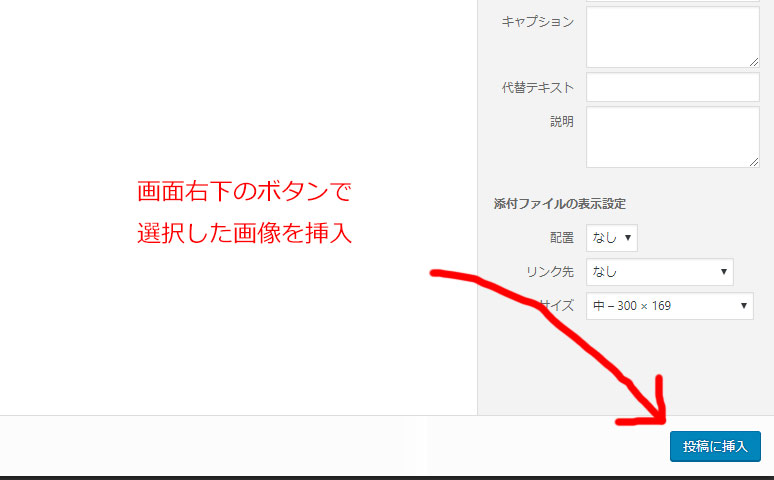

アイキャッチ画像を設定したい場合
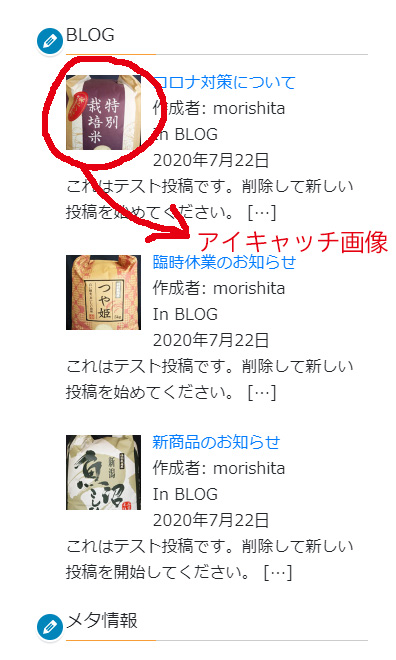
サイドスペースなどに表示されるブログの見出し写真(アイキャッチ画像)を設定したい場合は、アイキャッチ画像設定ボタンより、使用したい画像を選択してください。
カーソル(マウスのポインタ)が、①タイトル入力スペースや②本文入力スペースを選択していると③装飾設定が表示されません。このあたりをクリックというところをクリックして(余白ならどこでも)、カーソルをフリーにしてください。
右側にアイキャッチ設定などの装飾設定画面が表示されると思います。
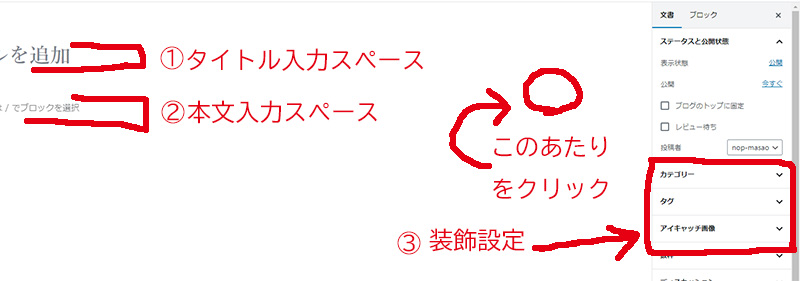

最後は必ずログアウトしてください。