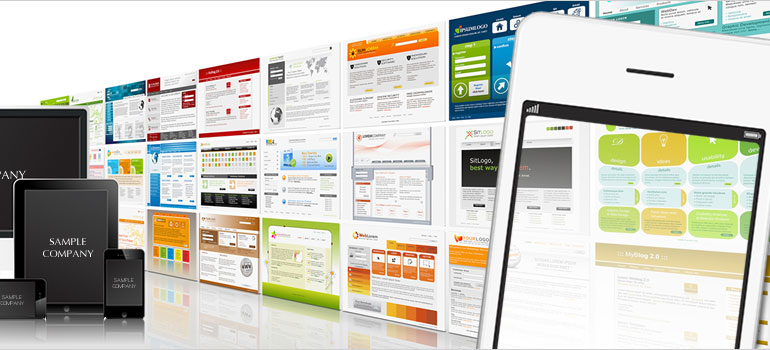初期設定はパソコンが必要です。スマホ不可。
- パソコンからの操作が必要です。
- 初期設定としてパソコンからのアクセスが必要です。更新などはスマホからでもできるのですが、初期設定はパソコンが必要です。
- Googleアカウントを持っていること
- カレンダーにログインするためにGoogleアカウントが必要です。お持ちでない場合はこちらから新規作成ください。こちらクリック
- すでにアカウントをお持ちの方は、Googleカレンダーへログインください。ネットで「Googleカレンダー」と検索すればログイン画面は見つかると思います。

<グーグルカレンダーにログイン後>
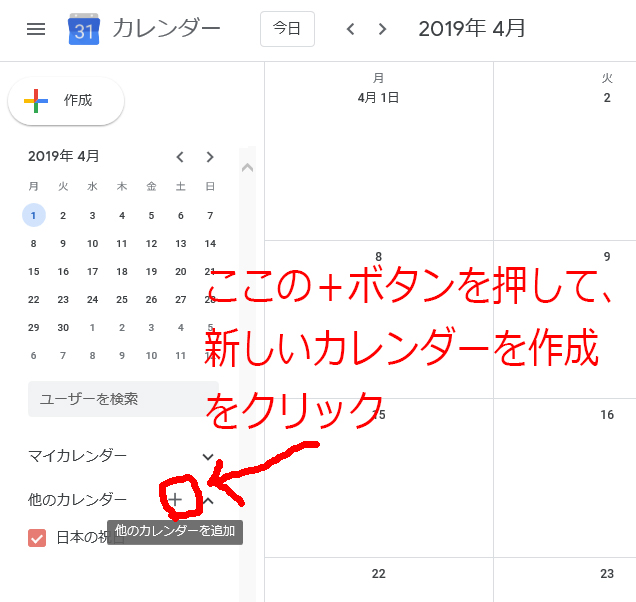 。
。
カレンダーに表示したい「予定の見出し」をいくつか設定します。一つだけでもかまいません。後で結合しますので、複数作って大丈夫です。
・宿泊空きあり(例えば青で表示)
・宿泊空き無し(例えば赤で表示)
・定休日(他えばグレーで表示)
・臨時休業日(例えば紫で表示)
・イベント開催(他えば黄色で表示)
などなど。
後からでも足せるのですが、その場合は改めてコードを取得しなおさないとホームページに反映されません。
※予定が多すぎるとユーザーがわかりにくいのでご注意ください。 定休日カレンダーとして使う、などが理想です。

カレンダーの大枠(上記の設定)ができたら次は公開設定を行います。
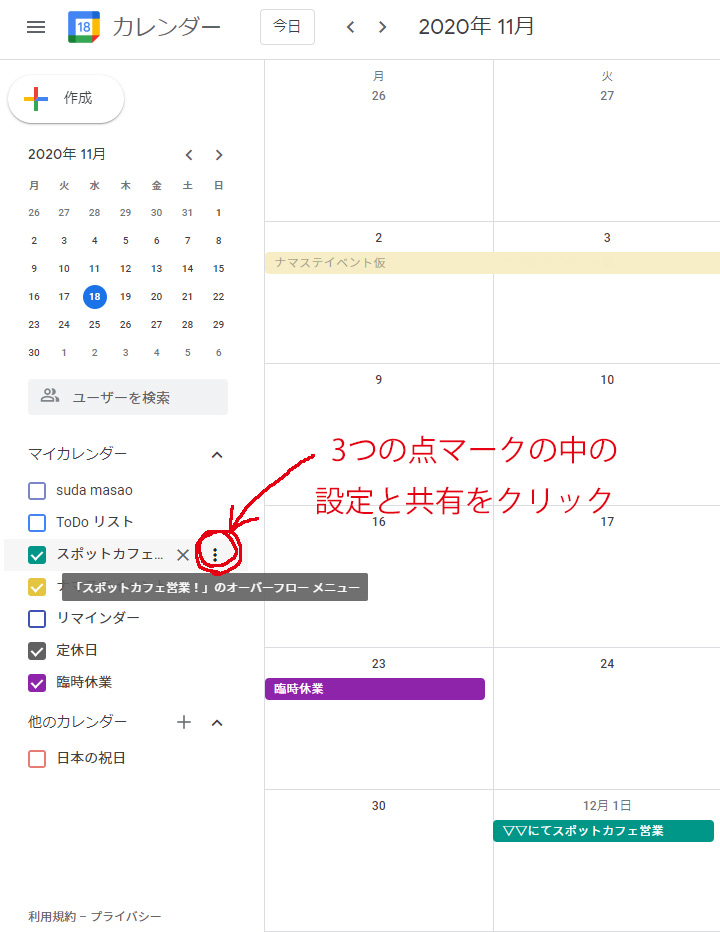

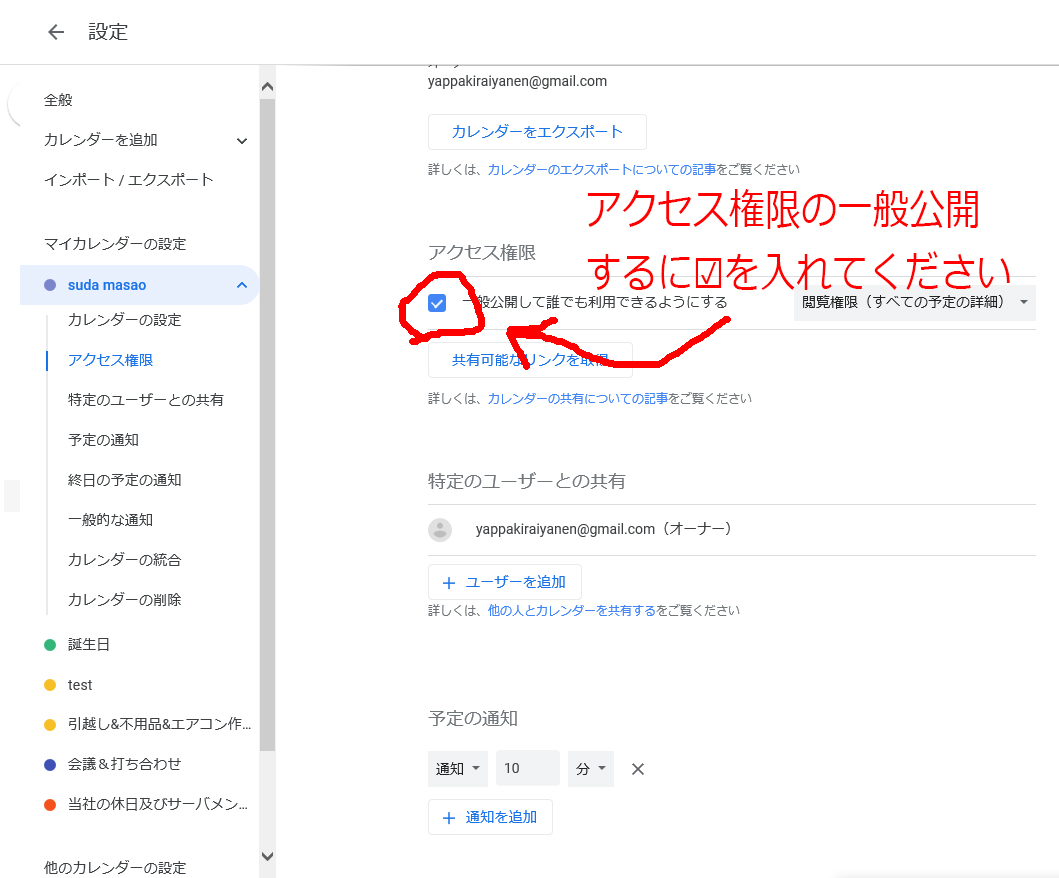
この作業は表示させたいものすべてに行ってください。公開設定をしないとホームページに反映されません。

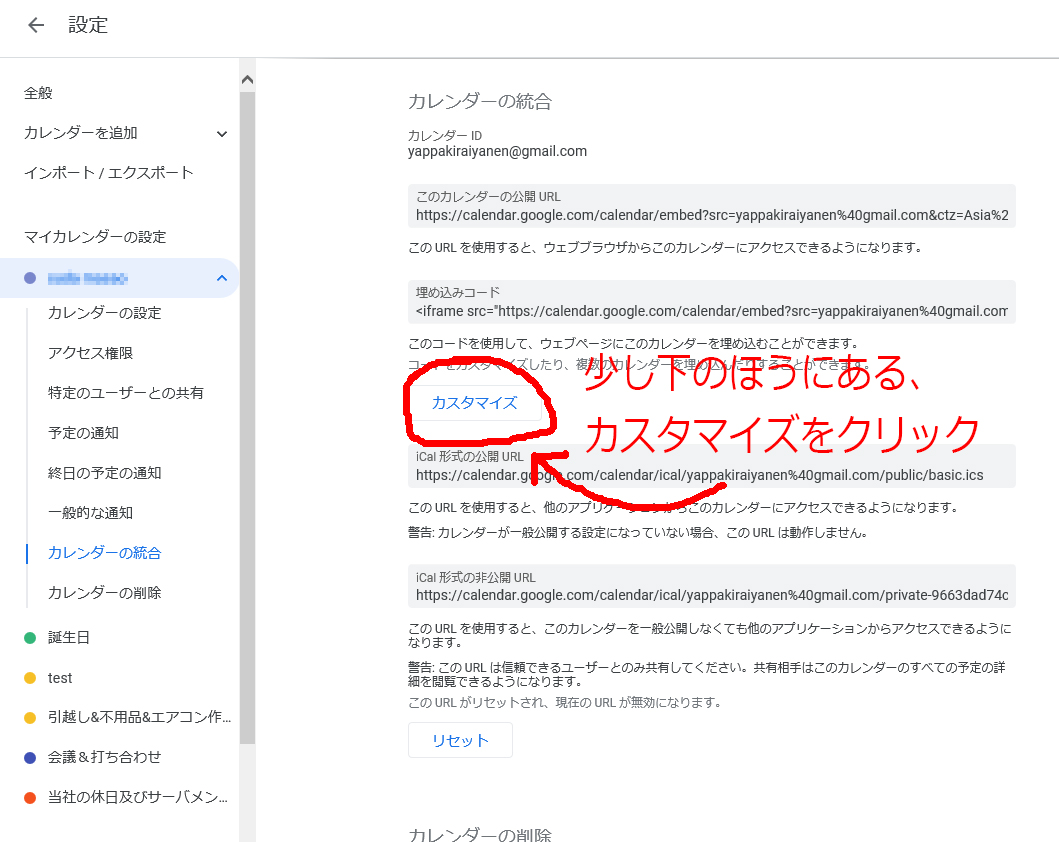

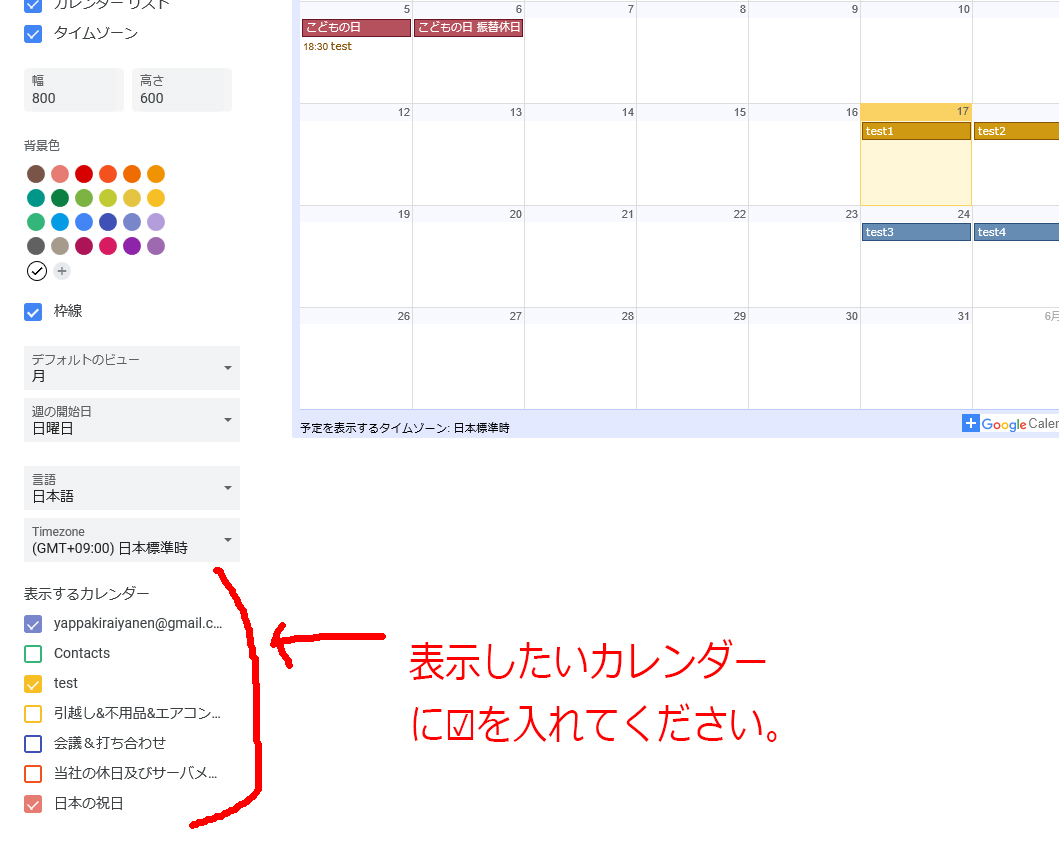

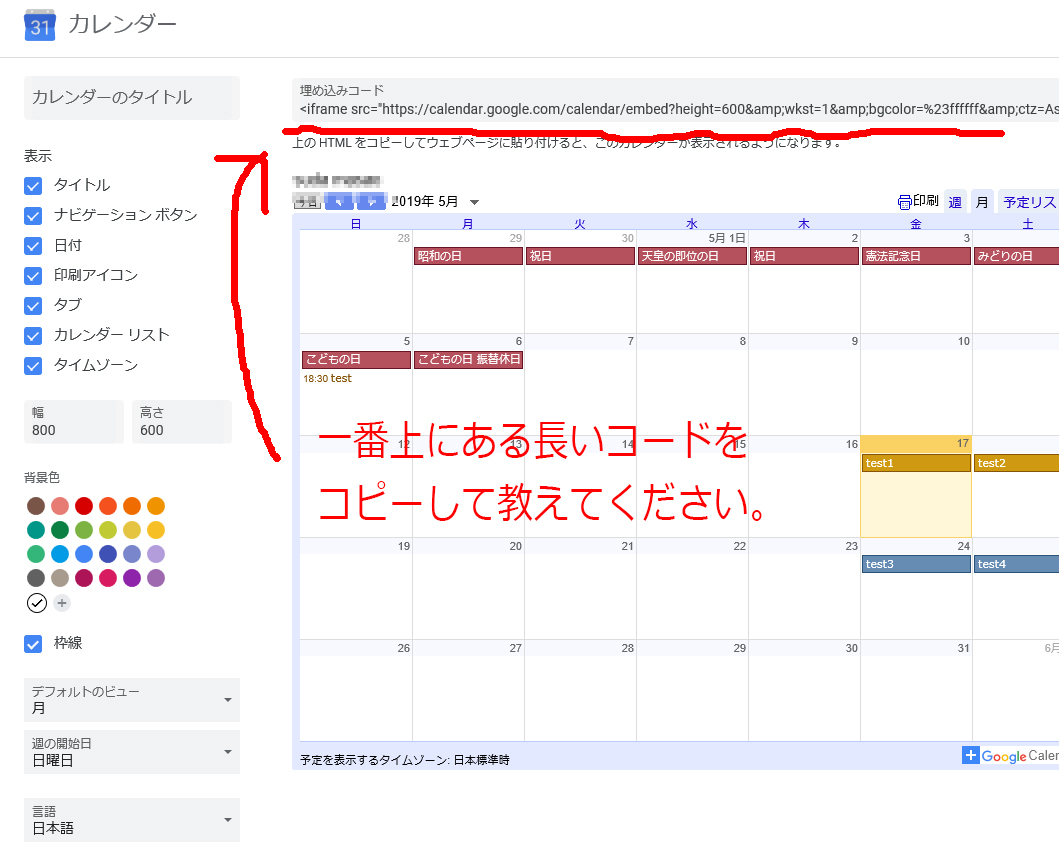
いちばん上にある埋め込みコードを教えてください。
カレンダーのチェックを入れたり外したり(どこかを触ると)コードは可変しています(見た目ではわかりにくい)。最終的なコードを教えてください。
注意点&便利点
【注意1】
埋め込みコードは、ホームページに表示したい予定に☑を入れてからコピーしてください。☑をつけたり外したりするとコードが変わります。
【注意2】
Googleカレンダーはコロコロ仕様を変えますので、この情報が最新とは限りませんのでご了承ください。だいたいこういうことがやりたいという流れになります。
【注意3】
GoogleカレンダーはアップルiPhoneとあまり相性がよくありません。使えない見れないというレベルではないのですが。
【便利1】
決まった定休日などを入力したい場合、休日が土日であれば「繰り返す」というチェックを入れると、未来の土日の予定すべてに休日マークを入れることができます。土日だけカレンダーの色を変えることもできます。
その他いろいろな機能がありますが、すべてサポートできませんので、お手数ですが「グーグルカレンダー 使い方」などと検索していただければたくさん情報ありますのでそちらを参考ください。
【便利2】
コードを当社にメールいただき、ホームページにカレンダーが反映されたことが確認できた以降は、予定を記入したい日にちをクリックし、必要な情報を入力してください。リアルタイムに反映されます。
予定を書き込みたいと思ったその都度、グーグルカレンダーにログインする必要がありますので、ユーザー名とログインパスワードはしっかり保管されてください。